External Hard drives plays important role in backing up important data. But what to do if Windows not detect our External Hard drives?
Don’t panic! We will take you to DIY steps in troubleshooting the issue.
5 steps to Solve External Hard Drives not Detecting issues
- Check the External Drive is Plugged In
- Restart Your Computer
- Try Another USB Post
- Connect to Other PC
- Update the Drivers
Here art the detail steps to solve the external hard drive not showing issues.
1. Check the External Drive is Plugged in:
If your external hard drive is not detecting in your Windows PC, then check whether your external drive is plugged in or not.
Sometimes, due to not properly plugging in, external drives won’t detect on your systems.
If your external drive is plugged in properly, and still its not showing up then go for the next step.
2. Restart Your Computer
Many times it happens that due to many processes are working in the background, your windows won’t detect external device. So, the best way is to shut down your PC, and plugged it out from power. After 2 to 3 minutes, restart it by plugging in the PC to power sockets.
After restarting your PC, wait for a while to let all the backend processes start working. Then connect your external hard disk to your PC.
Sometimes, restarting and replugging your external HDD can solve the issue of it not showing up. In case, this method didn’t work for you, then go for the next step.
3. Try Another USB port
Sometimes, the USB port to which we are connecting our external drive won’t work properly. Our external drive is not showing and the problem is with the drive. But, the actual problem is with your USB port through which you are connecting your Hard Disk.
Try plugging your external drive into different USB ports to see if it shows up.
Many times this will solve the issue of external drive not showing up. But if in your case, your drive is still not detecting then go for the next step.
4. Connect to Other PC
If the previous step didn’t work for you, don’t panic try connecting your Hard Drive to another PC. Try connecting it to the different Opertaing system too. Like if your PC is of Windows 8, try connecting it to Windows 10 or 11.
Similarly, if you’re using Windows, try connecting your external drive to a MacOS.
If your external disk is OK, then this step will work for you. If it is also not working then go for the next step.
5. Update the Drivers
Sometimes, windows run into driver issues by which the external drive is unreadable. To fix this problem, update your External Drive drivers from the device manager. To update drivers follow these steps
This PC >> Manage >> Device Manager >> Disk Drives >> External Drive >> Properties >> Driver
Let understand these steps in an easy way. Right Click on This PC, then click on Manage. If you didn’t see Manage option (like in Windows 11) Click on Show more options. Then on Manage. Select Device Manager from the left-hand side bar.
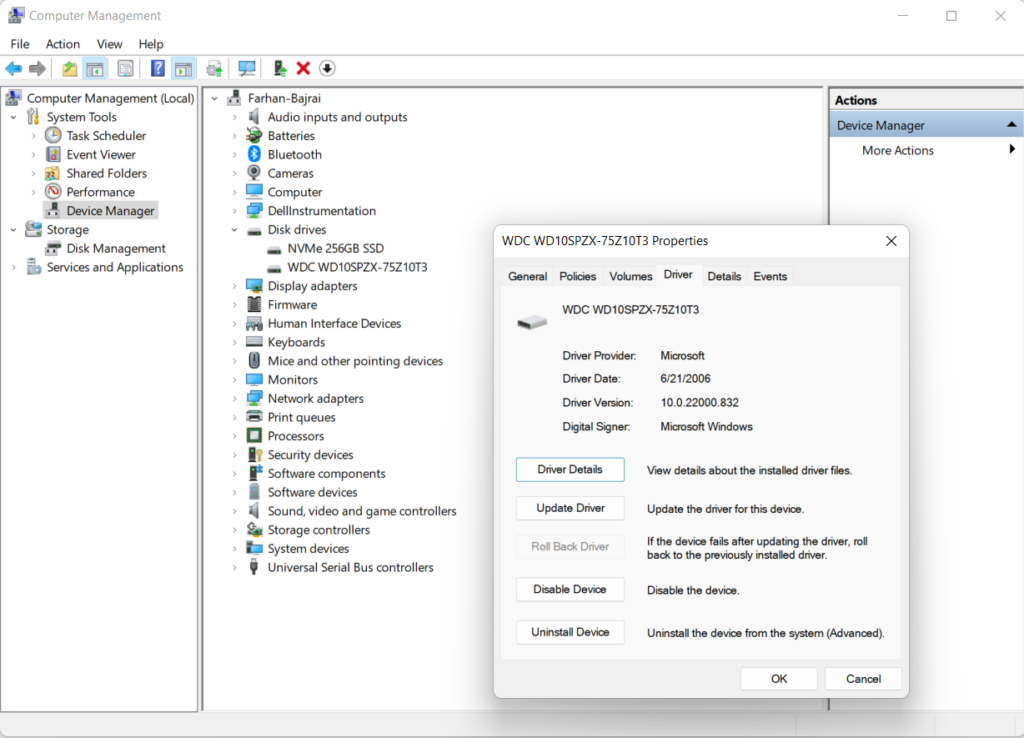
In the Device Manager select Disk Drives. It will display your drives present in the PC. Select your External Drive and right click on it. Go to Properties, and in Properties navigate to Drivers and update your Drivers here.
Now, your external hard drive should shown in your PC. If it is not showing and you are in fear of losing data, then Contact the Data Recovery experts to recover your data.
100% Data Confidentiality & 98% Data Recovery Success Rate, We at LifeGuard Data Recovery, has experts in recovering the lost data from any drives. We have over 30
years of experience. You can contact any nearest Branch of LifeGuard Data Recovery.

